Taking a Speaking Assessment
Your teacher might ask you to take a Speaking Assessment using your device. You answer a question out loud — here’s how to do it!
Test your Microphone
When you first open your assessment, you’ll see a record button. Select it.
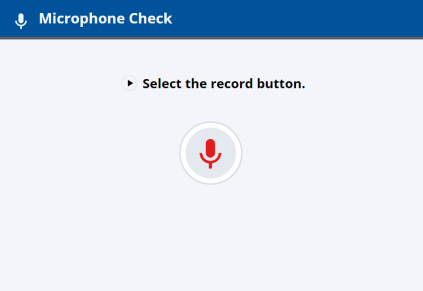
You might see a pop up on your screen that looks like this:
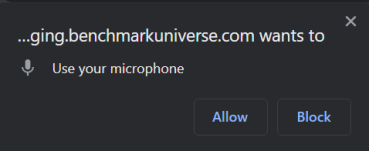

|
Press “Allow”. If you’re having trouble, ask your teacher for help. |
When the recording starts, say your name out loud.
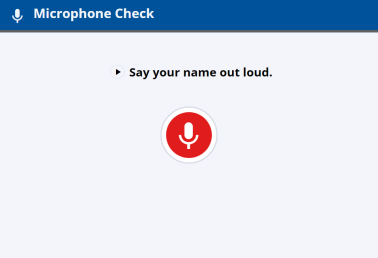
If you can hear your voice played back to you, your microphone worked! Hit the thumbs up button. If you can’t hear your voice, hit the thumbs down button. If you’ve recorded yourself a couple of times, and it still doesn’t work, speak to your teacher.
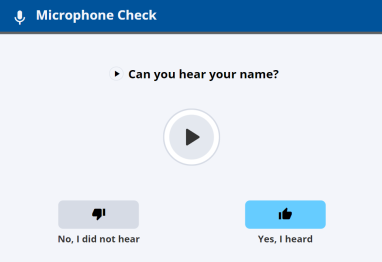
Then watch a video about using the recording feature.
Hit the "Begin Now" button to start your assessment.
Record Your Answer
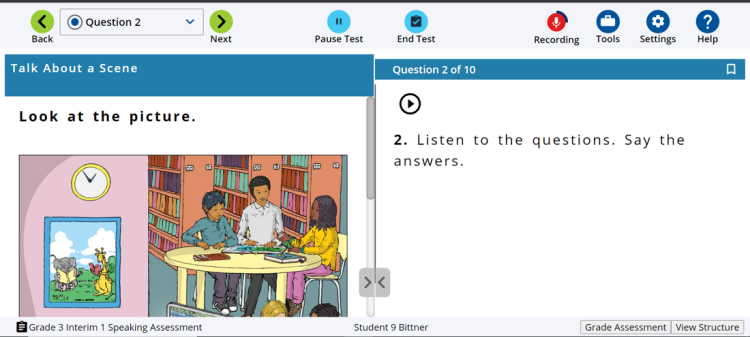
Use the Play button to listen to the question. The computer will start recording your voice as soon as the test begins but take as much time as you need to read or listen to the text and to think about each answer. If you want to change an answer, you can go back and record a new answer by clicking the “Back” arrow. You can also use the drop-down menu to jump ahead or go back to any question on the test.
Make sure you’re recording when you answer a question
If you see this red button, it means your microphone is recording.
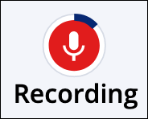
An image of the Microphone button while it’s recording
You can press the button to pause your recording and press it again to continue. Make sure you’re recording when you’re answering a question out loud.
Last Updated: August 21, 2023
